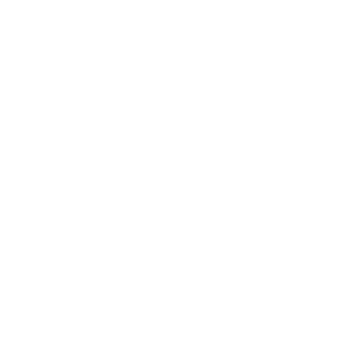Технические требования к оборудованию
- Наличие персонального компьютера с интернет-браузером последней на момент участия в испытании версии. Рекомендуемые браузеры: Google Chrome, Mozilla Firefox, Microsoft Edge, Opera, Safari, Яндекс.Браузер (для надёжности рекомендуем установить 2-3 из них). Корректная работа на других браузерах (в частности Internet Explorer) не гарантируется.
- Наличие постоянного Интернет-соединения со скоростью передачи данных от пользователя (upload) не ниже 5 Мбит/сек. Рекомендуем проверить на сайте speedtest.net.
- Наличие возможности вести видеосъёмку с двух точек. Такая возможность может быть обеспечена с помощью веб-камер и/или мобильных устройств с камерами.
- Наличие исправного и включенного микрофона (может быть подключен к компьютеру или быть встроен в ноутбук или мобильное устройство, используемое в качестве камеры) и динамика.
- Для всех испытаний, кроме программирования и тура по компьютерному моделированию — наличие устройства, позволяющего оцифровать письменное решение (сканер, цифровой фотоаппарат или смартфон, позволяющий получать фотографии размером не менее 1600х2400 точек).
Требования к рабочему месту участника
- На рабочем столе участника может находиться:
- персональный компьютер, с помощью которого осуществляется доступ к личному кабинету участника и системе проведения испытаний;
- одно средство вывода изображения (монитор, ТВ, проектор), одна клавиатура, один манипулятор (компьютерная мышь);
- одна из камер, ведущих съёмку процесса решения заданий олимпиады, и микрофон;
- удостоверение личности участника олимпиады без чехла или обложки с данными, соответствующими введённым в анкете участника;
- сканер или цифровой фотоаппарат для оцифровки письменной работы (при наличии и необходимости);
- настольная лампа;
- чистые белые бумажные листы формата А4, письменные принадлежности и чертёжные инструменты, не имеющие записей в виде формул;
- непрограммируемый калькулятор без крышки и чехла (кроме испытаний по математике и программированию), рекомендуется использовать экранный калькулятор;
- питьевая вода в бутылке без этикеток и надписей.
- Одна из камер должна быть расположена перед участником на расстоянии не менее 50 см таким образом, чтобы в кадр попадало лицо участника, а также часть рабочего стола перед участником. Вторая камера должна быть расположена за участником сбоку не ниже уровня головы таким образом, чтобы в кадр попадал участник, монитор, рабочий стол, и пространство за рабочим столом. Если слева или справа от участника расположена дверь, вторая камера должна располагаться так, чтобы дверь попадала в кадр.
Примерное положение камер и микрофона относительно рабочего места показано на схеме: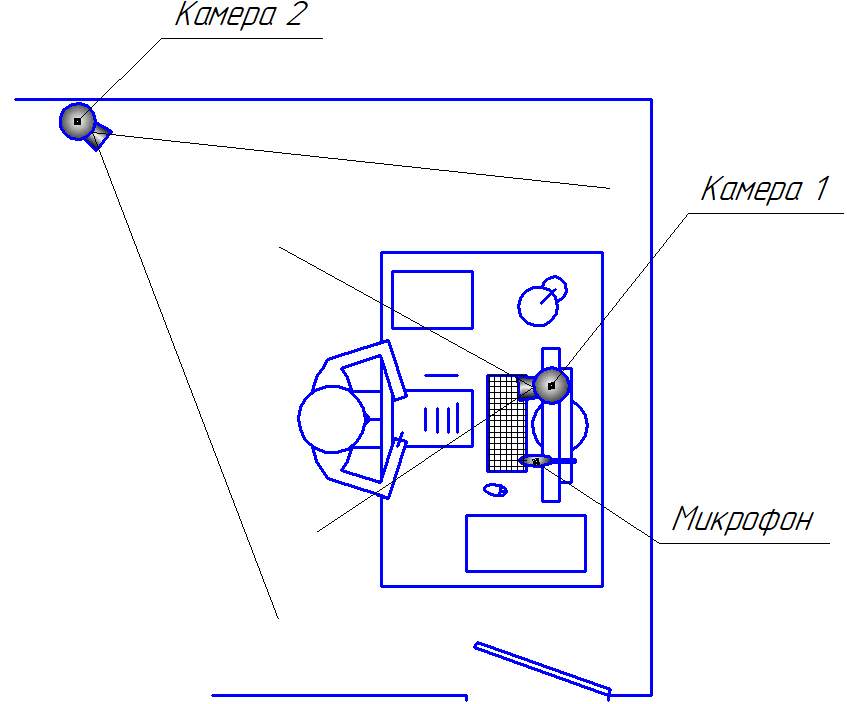
- На компьютере могут быть запущены только следующие программы:
- интернет-браузер, в котором могут быть открыты только вкладки личного кабинета участника олимпиады, системы проведения испытаний и билета с заданиями;
- программа просмотра файлов формата pdf, в которой могут быть открыты только билет с заданиями и настоящая инструкция;
- стандартный калькулятор операционной системы (кроме испытания по математике), работающий в режиме «обычный» или «инженерный».
- при необходимости, программное обеспечение, позволяющее использовать смартфон в качестве веб-камеры.
Подготовка к участию
- Для доступа к испытаниям олимпиады необходимо войти в личный кабинет участника олимпиады на сайте https://olymp.bmstu.ru/.
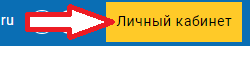
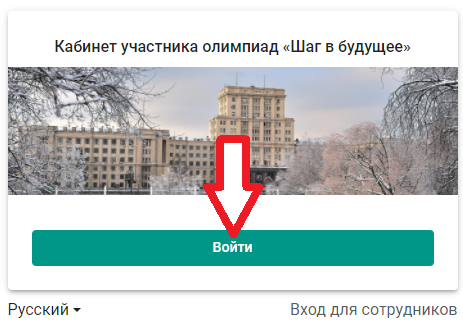
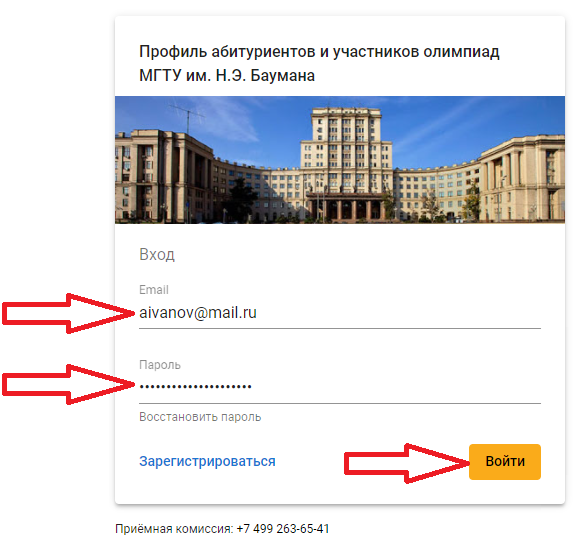
- Заранее необходимо проверить подключение оборудования к системе прокторинга. Для этого необходимо нажать на кнопку «Тест видеоконференции» в верхней части раздела «Доступные испытания» личного кабинета. На открывшейся странице необходимо включить микрофон, трансляцию с двух видеокамер и демонстрацию экрана участника (в соответствии с пунктами 4—9 раздела «Подготовка к участию» настоящей инструкции).
Если в окне тестовой конференции отображается ошибка 404, нажмите на расположенную под ним кнопку «Сгенерировать новую конференцию». При необходимости повторите нажатие не раньше, чем через 1 минуту.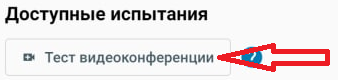
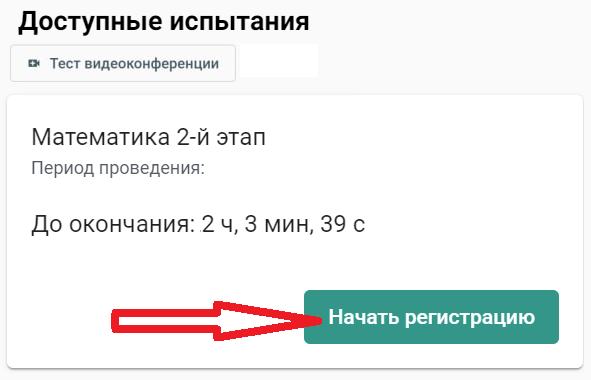
- За 60 минут до начала испытания необходимо нажать на кнопку «Начать регистрацию» на панели испытания в разделе «Доступные испытания» личного кабинета (раздел расположен внизу страницы личного кабинета). Ссылка на доступное в настоящий момент испытание выделена зелёным фоном.
- Откроется страница испытания. В её верхней части отображается надпись «Ожидайте, когда наблюдатель допустит вас к испытанию» (пропадёт после завершения процесса идентификации личности). Ниже на странице испытания расположено окно системы видеоконференции. В конференцию необходимо зайти с микрофоном (если не используется микрофон мобильного устройства).
При запросе разрешите браузеру использование микрофона.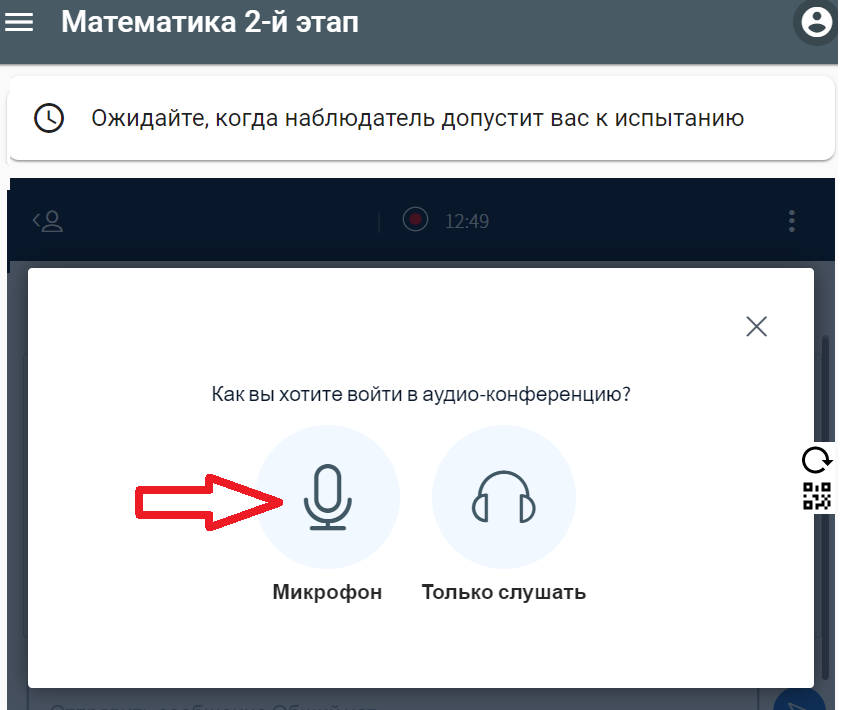
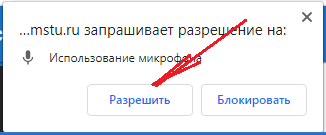
- Пройти тестирование звука: необходимо произнести несколько слов. Если слова слышны из динамика компьютера – тест пройден, выбирайте вариант «Да». Если не слышны – необходимо проверить, включен ли у компьютера звук и подключен ли микрофон. Если проблема остаётся – выбрать вариант «нет» и настроить аудиосистемы компьютера для успешного прохождения теста звука. Если тест не проходит, проверьте оборудование, перезагрузите компьютер, а в случае неудачи попытайтесь использовать микрофон и/или динамики другого устройства.
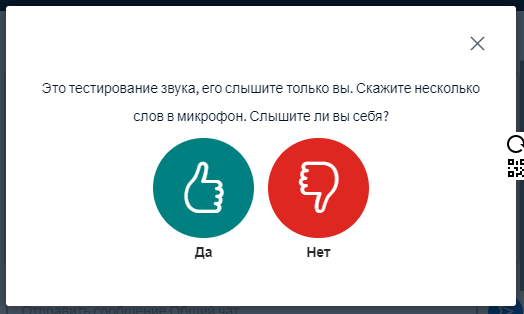
- После успешного тестирования звука откроется страница общего чата системы видеоконференции. Для перехода к основному интерфейсу видеоконференции надо нажать на значок
 в левом верхнем углу окна. Чтобы просмотреть список пользователей в конференции (и убедиться, что наблюдатель находится в конференции) необходимо нажать кнопку «< Общий чат». Для текстовой связи с наблюдателем (проктором) воспользуйтесь чатом в нижней части окна.
в левом верхнем углу окна. Чтобы просмотреть список пользователей в конференции (и убедиться, что наблюдатель находится в конференции) необходимо нажать кнопку «< Общий чат». Для текстовой связи с наблюдателем (проктором) воспользуйтесь чатом в нижней части окна.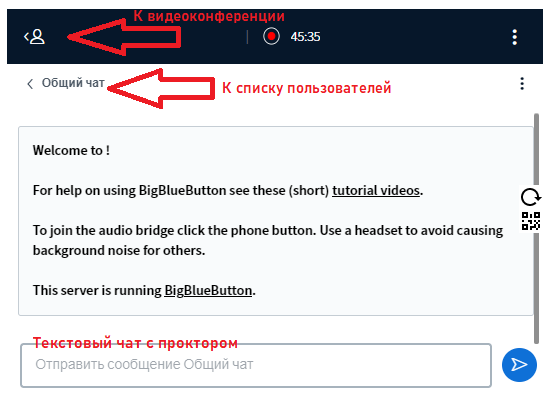
Убедитесь, что Вы слышите наблюдателя, а он Вас. Если за 20 минут до начала испытания в конференции нет наблюдателя, обязательно напишите на olymp@bmstu.ru! В случае, если наблюдатель находится в конференции, но есть проблемы с аудиосвязью, сообщите ему об этом посредством текстового чата. Чтобы приступить к идентификации личности надо нажать
 .
. - Включить видеокамеру, подключенную к компьютеру нажатием на соответствующую кнопку в нижней части окна видеоконференции. При запросе разрешите браузеру использование камеры.
Удостоверьтесь, что Ваши антивирус, браузер или операционная система не блокируют работу камеры в целях защиты приватности.
Выберите максимальное качество Вашей камеры и начните трансляцию.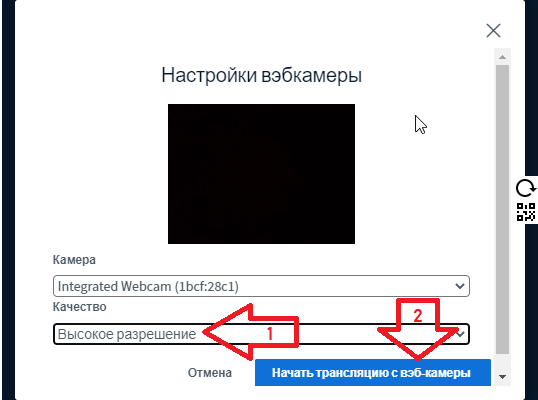
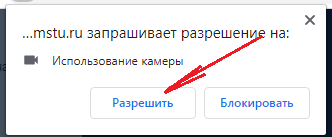
- Подключить камеру мобильного устройства с помощью нажатия на кнопку
 в правой части окна видеоконференции. При этом на экране отобразится QR-код со ссылкой на видеоконференцию. Отсканируйте QR-код мобильным устройством и перейдите по полученной ссылке. Повторите пункты 4-7 текущего раздела на мобильном устройстве со следующими изменениями:
в правой части окна видеоконференции. При этом на экране отобразится QR-код со ссылкой на видеоконференцию. Отсканируйте QR-код мобильным устройством и перейдите по полученной ссылке. Повторите пункты 4-7 текущего раздела на мобильном устройстве со следующими изменениями: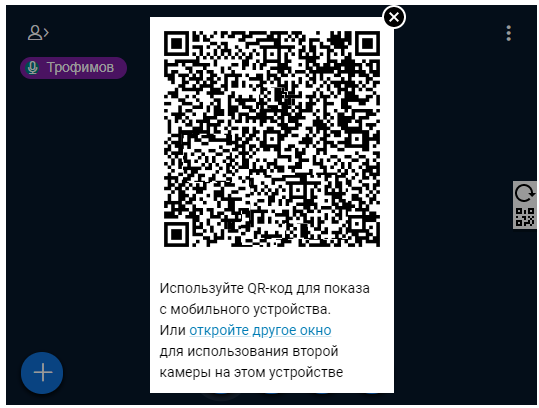
- в аудиоконференцию необходимо войти в режиме «только слушать»;
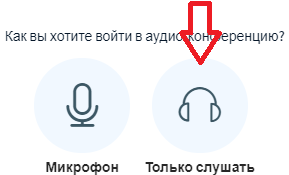
- сразу после входа следует отключить звук конференции (кнопка
 );
);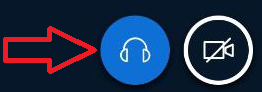
- при включении камеры есть возможность использовать как основную, так и фронтальную камеру устройства;
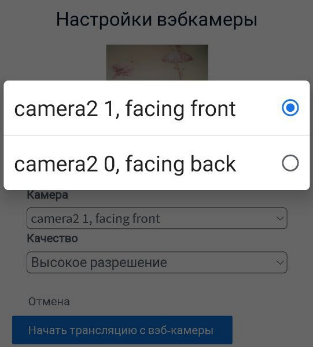
- подключите мобильное устройство к источнику питания во избежание разрядки во время испытания.
- в аудиоконференцию необходимо войти в режиме «только слушать»;
- Запросить у наблюдателя возможность демонстрации экрана. В нижней части окна появится кнопка демонстрации экрана, нажмите на неё. Выберите «Весь экран», нажмите на изображение экрана и затем «Поделиться».
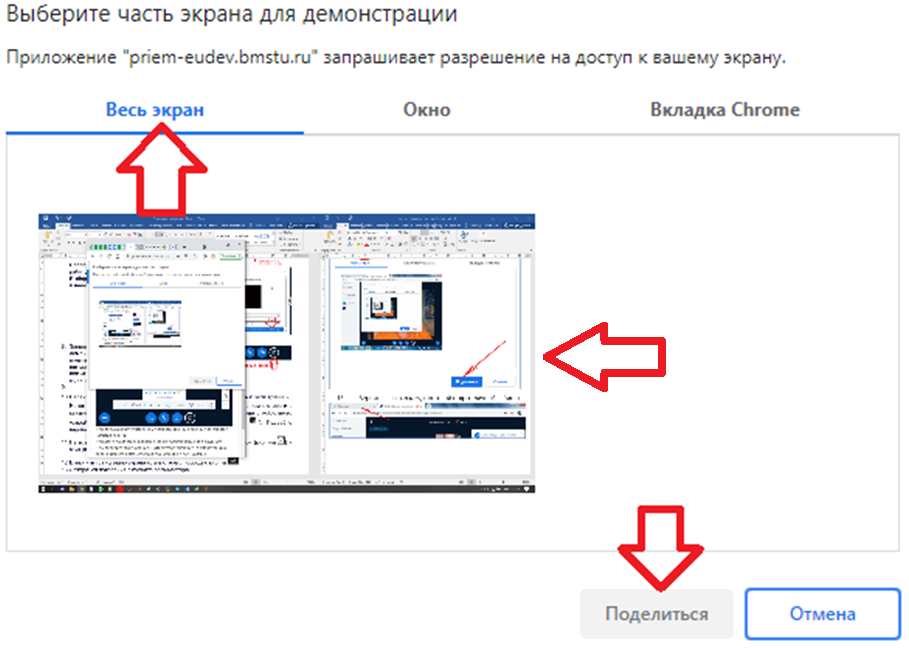
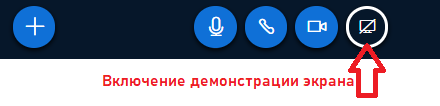
- Пройти процесс идентификации личности и демонстрации готовности рабочего места:
- продемонстрировать наблюдателю удостоверяющий личность документ (который Вы указывали при заполнении анкеты) рядом с лицом; по просьбе наблюдателя приблизить документ к камере или повернуть его;
- продемонстрировать наблюдателю отсутствие надписей на расположенных на столе предметах (бумага, письменные принадлежности, чертёжные инструменты, калькулятор, бутылка с водой);
- провести панорамный обзор комнаты с помощью одной из камер.
- Прослушать инструктаж от наблюдателя.
Участие в испытании
- После прохождения процесса идентификации и наступления времени начала на странице испытания появится доступ к заданиям и поле для загрузки файлов с решениями.
Оставшееся до окончания испытания время отображается под окном видеоконференции. Оно включает в себя 15 минут на оцифровку и загрузку решений. - Каждое задание следует решать на отдельном чистом белом листе формата А4 (необходимо заранее подготовить достаточное количество бумаги для черновиков и чистовиков). В верхней части листа требуется указать номер задания. Фамилию, имя, отчество, регистрационный номер на листах указывать запрещено. При необходимости для записи решения можно брать дополнительные листы. В этом случае в верхней части каждого листа указать номер задания и в скобках указать номер листа. (Например, «№5 (лист 1)», «№5 (лист 2)»).
- При решении заданий олимпиады запрещено:
- пользоваться наушниками, взаимодействовать с мобильными устройствами. Если микрофон встроен в гарнитуру с наушниками – следует расположить её на столе;
- читать условия задач вслух, комментировать их;
- вступать в разговоры с третьими лицами, привлекать помощь третьих лиц, использовать справочные материалы (книги, шпаргалки, записи), средства связи;
- покидать зону видимости камер (за исключением одного выхода в туалет длительностью не более 3 минут с предварительным получением разрешения от наблюдателя);
- отключать камеры или микрофон; при наличии проблем с техникой, участнику даётся до 3 минут на возобновление трансляции видео и звука.
- На случай проблем с видеоконференцией у наблюдателя есть возможность отправить Вам сообщение на странице испытания. При отображении такого сообщения воспроизводится звук. Чтобы гарантированно увидеть такое сообщение рекомендуется постоянно держать на экране открытым интернет-браузер со страницей испытания.
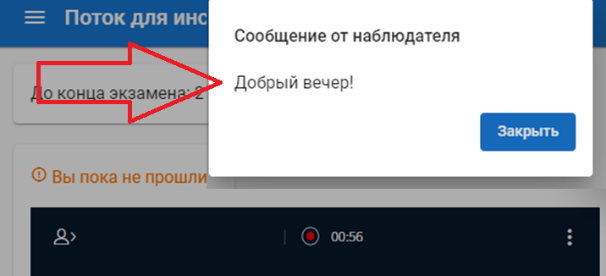
- При возникновении любых вопросов обращайтесь к наблюдателю через микрофон или через текстовый чат системы видеоконференции.
- Не позднее, чем за 15 минут до окончания мероприятия необходимо приступить к оцифровке решений. Для этого следует отсканировать или сделать фотографию каждого листа с использованием яркого источника подсветки. При оцифровке мобильным телефоном рекомендуется использовать специальные приложения для сканирования документов (или соответствующие режимы штатного приложения камеры). Разрешение оцифрованного листа с решением должно составлять не менее 200 точек на дюйм (что соответствует размеру листа А4 на изображении 1600х2400 точек). Для каждого изображения необходимо убедиться, что весь текст на нём легко читается. Файлы необходимо сохранить в одном из следующих форматов: jpg, jpeg, pdf. Размер каждого файла не должен превышать 10 Мб.
Оцифрованные решения загружаются в область «Скан решения» страницы испытания. Загрузка возможна как с компьютера, так и с мобильного устройства. Во втором случае необходимо учитывать следующее:- для загрузки необходимо авторизоваться в личном кабинете с мобильного устройства и перейти на страницу испытания;
- если для оцифровки решений используется то же устройство, что и для трансляции видео, отключать трансляцию не надо (однако автоматическая приостановка трансляции с последующим возобновлением допустима).
При одновременной загрузке нескольких файлов (одновременное перетаскивание нескольких файлов или выбор нескольких файлов), необходимо иметь в виду следующие ограничения:
- одновременно можно загружать не более 20 файлов (если файлов больше - загружайте их группами по 5-10 штук);
- суммарный объём одновременно загружаемых файлов должен быть не более 50 МБ (если он больше - загружайте их группами суммарным объёмом 20-30 МБ).
После завершения загрузки файлов необходимо продемонстрировать наблюдателю листы с решениями и загруженные файлы (с помощью демонстрации экрана), после чего нажать кнопку «Завершить испытание». В появившемся окне проверьте наличие всех загруженных файлов и подтвердите завершение.
Приложение 1. Решение возможных проблем
Проблема: Не получается включить микрофон, одну из камер или демонстрацию экрана. Я не слышу наблюдателя/наблюдатель не слышит меня.
Возможные решения:
- проверьте настройки антивируса, настройки безопасности браузера, настройки безопасности операционной системы на предмет блокировки устройств/демонстрации экрана в целях защиты приватности;
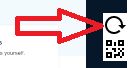
- обновите окно видеоконференции с помощью кнопки в правой его части, после чего проведите повторное подключение в соответствии с пунктами 4-9 раздела «Подготовка к участию» настоящей инструкции;
- если не получается запустить одновременно демонстрацию экрана и видео с одной из камер - откройте вторую вкладку со страницей испытания и запустите недостающую трансляцию оттуда;
- обновите страницу с видеоконференцией нажатием Ctrl+F5, после чего проведите повторное подключение в соответствии с пунктами 4-9 раздела «Подготовка к участию» настоящей инструкции;
- используйте другой интернет-браузер;
- используйте другую операционную систему/другой компьютер.
Проблема: Слышно эхо в конференции. Возникла акустическая обратная связь (громкий нарастающий писк).
Возможное решение:
Такое возникает, если микрофоны и/или динамики у участника работают на нескольких устройствах или в нескольких вкладках браузера. Убедитесь, что аудиоконференция подключена только на одном устройстве и в одной вкладке браузера (обратите внимание на значок телефонной трубки в нижней части окна конференции).
Проблема: Трансляция с одной или двух камер и/или демонстрация экрана периодически прекращается. Иногда меня выбрасывает из конференции
Возможное решение:
Такое возникает при нестабильном или медленном Интернет-соединении. Скорость передачи данных от пользователя (upload) должна быть стабильной и не ниже 5 Мбит/сек. Проверить скорость соединения можно на сайте https://www.speedtest.net/. Для решения проблем с Интернет-соединением свяжитесь с Вашим Интернет-провайдером. Также может помочь подключение через мобильный Интернет.
Проблема: В окне веб-конференции появилось содержимое, как на одном из изображений ниже.
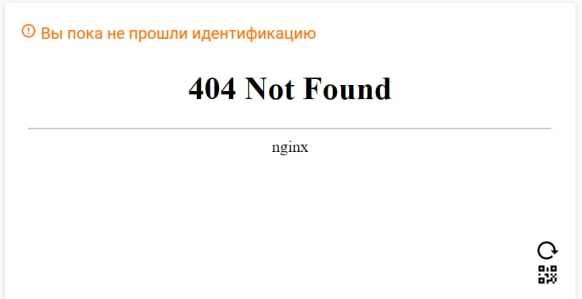
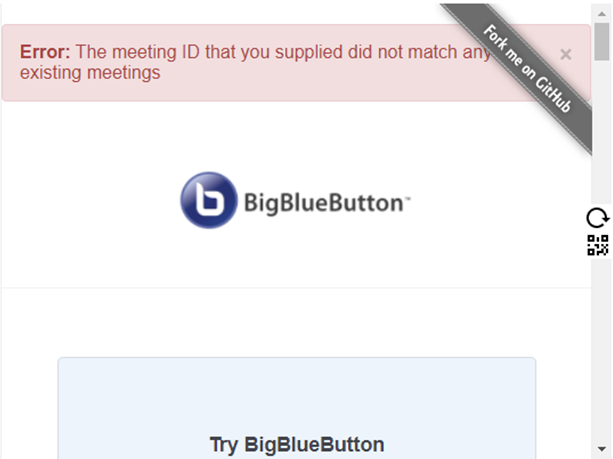
Возможное решение:
Нажать кнопку  в правой части окна видеоконференции, в появившемся сообщении перейти по ссылке «откройте другое окно», после чего проведите повторное подключение в соответствии с пунктами 4-9 раздела «Подготовка к участию» настоящей инструкции. Если в новом окне появляется сообщение об ошибке, повторять попытки открыть конференцию в новом окне с интервалом в 1-2 минуты, следовать инструкциям в сообщениях от наблюдателя на странице испытания.
в правой части окна видеоконференции, в появившемся сообщении перейти по ссылке «откройте другое окно», после чего проведите повторное подключение в соответствии с пунктами 4-9 раздела «Подготовка к участию» настоящей инструкции. Если в новом окне появляется сообщение об ошибке, повторять попытки открыть конференцию в новом окне с интервалом в 1-2 минуты, следовать инструкциям в сообщениях от наблюдателя на странице испытания.
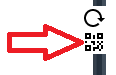
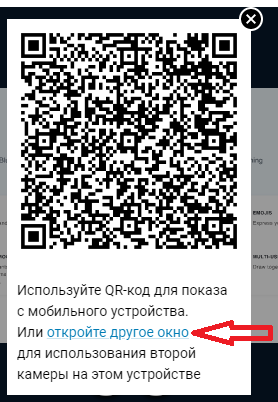
Приложение 2. Организация съёмки с двух точек
При организации съёмки процесса прохождения испытания с двух точек возможны следующие ситуации.
1. Две камеры подключены к компьютеру.
Первую камеру необходимо подключить в соответствии с пунктами 4-7 раздела «Подготовка к участию» настоящей инструкции.
Для подключения второй камеры нажать кнопку  в правой части окна видеоконференции, в появившемся сообщении перейти по ссылке «откройте другое окно». В открывшемся окне повторите пункты 4-7 текущего раздела, после чего отключитесь от аудиоконференции кнопкой
в правой части окна видеоконференции, в появившемся сообщении перейти по ссылке «откройте другое окно». В открывшемся окне повторите пункты 4-7 текущего раздела, после чего отключитесь от аудиоконференции кнопкой  . Вернитесь на страницу испытания.
. Вернитесь на страницу испытания.
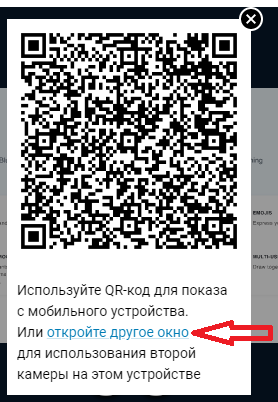
2. Одна камера подключена к компьютеру и одно мобильное устройство с камерой.
Вариант 1. (мобильное устройство должно быть подключено к Интернету).
Камеру компьютера необходимо подключить в соответствии с пунктами 4-7 раздела «Подготовка к участию» настоящей инструкции.
Камера мобильного устройства подключается в соответствии с пунктом 8 раздела «Подготовка к участию» настоящей инструкции.
Если возникают проблемы со сканированием QR-кода, в конференцию также можно войти через страницу испытания с мобильного устройства.
Не забудьте подключить мобильное устройство к источнику питания!
Вариант 2. (мобильное устройство может быть не подключено к Интернету).
Этот вариант предполагает использование мобильного устройства в качестве веб-камеры. Необходимо установить на мобильном устройстве (телефон, планшет) и на компьютере программу iVCam или аналогичную, подключить мобильное устройство к компьютеру в качестве камеры по Wi-Fi или USB (подробнее в приложении 3).
Далее следуйте инструкции из раздела «Две камеры подключены к компьютеру» настоящего приложения (фактически у Вас теперь есть две камеры, подключенные к компьютеру).
3. Два мобильных устройства с камерами, у компьютера нет камеры.
Вариант 1. (мобильные устройства должны быть подключены к Интернету).
Необходимо осуществить вход в веб-конференцию в соответствии с пунктами 4-6 раздела «Подготовка к участию» настоящей инструкции. Если к компьютеру не подключен микрофон, в конференцию необходимо войти как слушатель, после чего отключиться от аудиоконференции кнопкой  .
.
Камеру каждого из мобильных устройств подключить в соответствии с пунктом 8 раздела «Подготовка к участию» настоящей инструкции. Если в качестве микрофона Вы также используете одно из мобильных устройств (по причине отсутствия микрофона у компьютера), с этого устройства необходимо зайти в конференцию с микрофоном (пункты 4-5 раздела «Подготовка к участию» настоящей инструкции). Звук Вы также будете слышать с этого устройства.
Если возникают проблемы со сканированием QR-кода, в конференцию также можно войти через страницу испытания с мобильного устройства.
Не забудьте подключить мобильное устройство к источнику питания!
Вариант 2. Одно из мобильных устройств Вы можете подключить к компьютеру в качестве веб-камеры с помощью программы iVCam или аналогичной (подробнее в приложении 3) и далее следовать инструкциям из раздела «Одна камера подключена к компьютеру и одно мобильное устройство с камерой», вариант 1 (вход в веб-конференцию с компьютера и с мобильного устройства одновременно).
Вариант 3. Оба мобильных устройства Вы можете подключить к компьютеру в качестве веб-камер с помощью программы iVCam и далее следовать инструкциям из раздела «Две камеры подключены к компьютеру» (подробнее в приложении 3).
4. В качестве задней камеры используется ноутбук.
Фронтальную камеру необходимо подключить в соответствии с пунктами 4-7 раздела «Подготовка к участию» настоящей инструкции. На ноутбуке необходимо войти в личный кабинет участника и перейти на страницу испытания, где появится окно с видеоконференцией. Подключить камеру ноутбука в соответствии с пунктами 4-7 раздела «Подготовка к участию» настоящей инструкции, после чего отключиться от аудиоконференции кнопкой  .
.
Приложение 3. Информация о программе iVCam
- iVCam предназначена для использования мобильного устройства в качестве веб-камеры для компьютера.
- iVCam доступна для скачивания по ссылке e2esoft.com/product/ivcam
- iVCam распространяется по модели Freemium, то есть за пользование её базовым функционалом платить не надо, расширенная же версия стоит $9,99. Для участия в олимпиаде достаточно бесплатной базовой версии.
- iVCam может быть установлена на мобильные устройства под управлением Android и iOS.
- iVCam может быть установлен на компьютер только под управлением Windows. Если Вы пользуетесь другой операционной системой, попробуйте выбрать вариант, не задействующий iVCam, либо воспользуйтесь аналогичной программой, например, из списка на следующей странице: alternativeto.net/software/ivcam.
- Чтобы подключить мобильное устройство к компьютеру через Wi-Fi, необходимо, чтобы и мобильное устройство, и компьютер были подключены к одной сети Wi-Fi. После запуска iVCam на компьютере и мобильном устройстве, соединение произойдёт автоматически. Не забудьте подключить мобильное устройство к источнику питания!
- Чтобы подключить мобильное устройство к компьютеру через USB, воспользуйтесь инструкцией на официальном сайте: e2esoft.com/ivcam-connect-via-usb (на английском языке).
Краткое содержание инструкции
Для устройств на iOS соединение по USB происходит автоматически, если на компьютер установлена последняя версия iTunes.
Для устройств на Android при соединении по USB может потребоваться установка USB-драйвера для Вашего устройства, либо включение режима отладки по USB на Вашем устройстве.
Перед подключением мобильного устройства в качестве камеры по USB рекомендуется полностью зарядить аккумулятор устройства (мощности питания по USB может не хватить для поддержания высокого уровня заряда) - Для подключения двух камер через iVCam воспользуйтесь инструкцией на странице e2esoft.com/ivcam-multi-instance (на английском языке).
Краткое содержание инструкции
Для активации возможности множественного запуска iVCam на компьютере необходимо запустить с правами администратора файл driver_install.bat из папки, в которую установлена iVCam (по умолчанию: C:\Program Files\e2eSoft\iVCam), после чего перезагрузить компьютер. В случае возникновения ошибок необходимо с правами администратора из папки, в которую установлена iVCam, в командной строке выполнить команду:
devcon install driver\iVCam.inf iVCamDevice